Utiliser une formule Excel
Afin d'illustrer l'avantage des formules, basons nous sur l'exemple suivant :
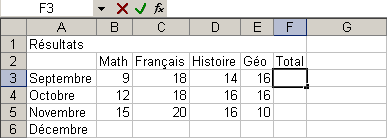
Pour cette feuille de résultats, nous pouvons soit entrer manuellement les valeurs de la colonne "Total", soit demander que le résultat s'affiche de manière automatique.
L'avantage d'une telle démarche est que la modification d'une valeur affecte directement le résultat.
Comment créer une formule Excel
Nous devons positionner le curseur sur la cellule F3.
Si nous introduisons le signe = comme valeur, nous signifions au tableur que nous allons introduire une formule.
Par exemple, pour calculer le total des résultats de Septembre, la formule peut être : B3+C3+D3+E3, ce qui provoque l'affichage de la valeur 47 dans la cellule F3.
Si nous affectons la valeur 19 à la cellule B3, la valeur 57 est affichée dans la cellule F3, ce qui prouve que le résultat est bien dynamique.
Ce type de calcul est exact, mais la formule devient fastidieuse à introduire dans le cas d'une somme de nombreuses cellules.
Nous devons donc utiliser une formule de type =Sum(B3:E3) qui signifie que nous demandons la somme des valeurs depuis la cellule B3 jusqu'à la cellule E3.
L'assistant de formule Excel
Nous pouvons l'introduire manuellement comme nous vennons de le voir.
Nous pouvons utiliser l'assistant en cliquant sur fx. Nous devons alors sélectionner le type d'opération à réaliser (dans notre cas une somme), puis sélectionner les cellules auxquelles s'applique l'opération.
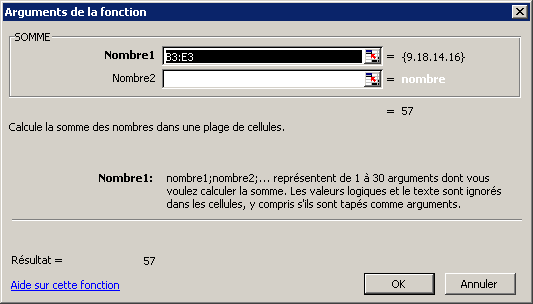
Autre technique : il suffit de cliquer sur l'icône somme automatique, ou autosum ( ).
).
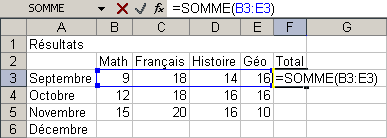
Syntaxe des formules Excel
La priorité des opérateurs de formules est la suivante :
English translation
You have asked to visit this site in English. For now, only the interface is translated, but not all the content yet.If you want to help me in translations, your contribution is welcome. All you need to do is register on the site, and send me a message asking me to add you to the group of translators, which will give you the opportunity to translate the pages you want. A link at the bottom of each translated page indicates that you are the translator, and has a link to your profile.
Thank you in advance.
Document created the 11/04/2003, last modified the 27/10/2018
Source of the printed document:https://www.gaudry.be/en/excel-formules.html
The infobrol is a personal site whose content is my sole responsibility. The text is available under CreativeCommons license (BY-NC-SA). More info on the terms of use and the author.


